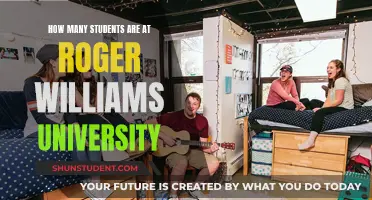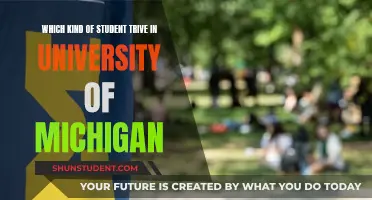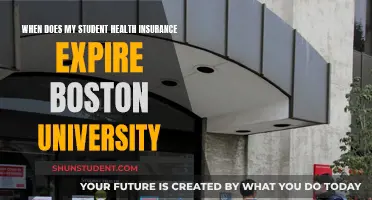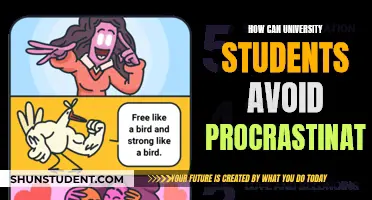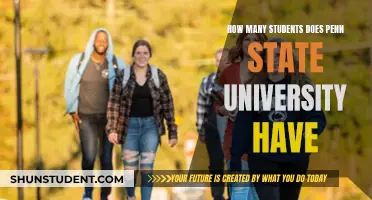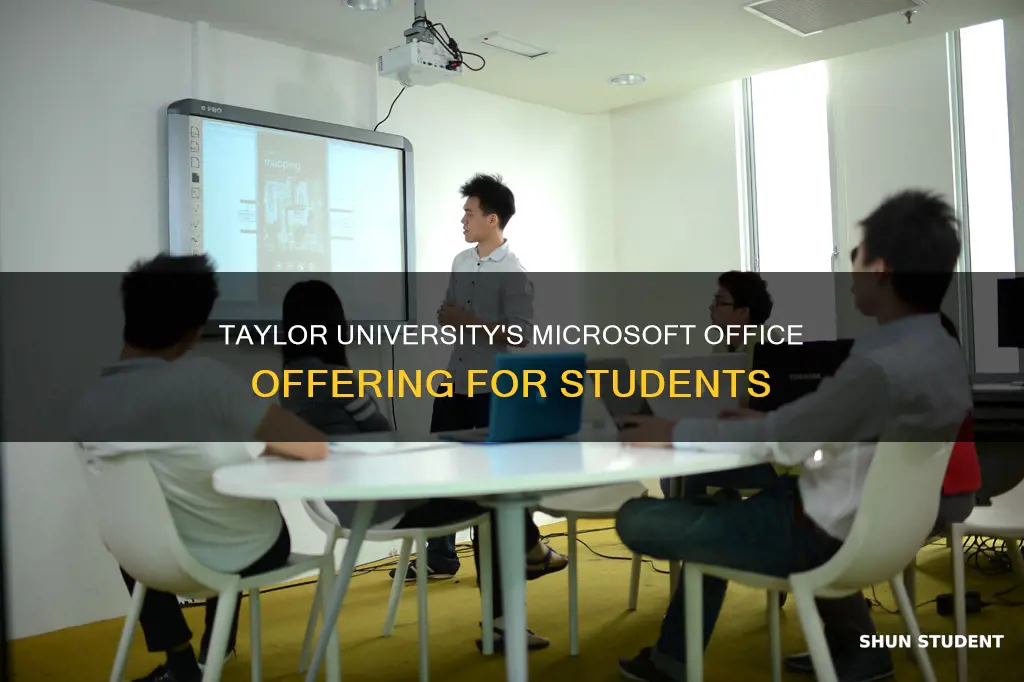
Taylor University students and staff can access Microsoft Office 365 for free. This includes the latest versions of Microsoft Word, Excel, PowerPoint, OneNote, Outlook, Access, and Publisher, as well as 1 TB of OneDrive cloud storage. This is a benefit that Microsoft provides to educational institutions that buy Office for their faculty and staff. Students can install Microsoft Office 365 on their personal devices by going to https://www.office.com/ and authenticating with their Taylor University credentials.
| Characteristics | Values |
|---|---|
| Taylor University students' access to Microsoft Office | Free access to Microsoft Office 365 for currently enrolled students |
| Microsoft Office 365 features | Word, Excel, PowerPoint, OneNote, Microsoft Teams, Microsoft Copilot, and more |
| Microsoft Office 365 installation | Install on personally-owned devices (up to 5 PCs or Macs) and mobile devices |
| Microsoft Office 365 storage | 1 TB of OneDrive cloud storage |
What You'll Learn
- Taylor University students can access Microsoft Office 365 for free
- They can install it on personal devices
- Students need to authenticate with their Taylor University username and password
- The subscription is valid until they are no longer enrolled at the university
- The suite includes Word, Excel, PowerPoint, OneNote, and Microsoft Teams

Taylor University students can access Microsoft Office 365 for free
To access this benefit, simply follow these steps:
- Go to https://www.office.com/.
- Authenticate with your Taylor University username and password. Your username is in the format [email protected].
- Find and click "Install Office" and then "Office 365" apps.
- Follow the prompts to download and install the software on your device.
- Once installed, activate Office when prompted using the same login credentials.
- Update your applications to ensure they are ready to run.
Please note that once you are no longer enrolled as a student at Taylor University, you will be prompted to pay a subscription fee for Office 365. Therefore, it is recommended to take advantage of this offer while you are a student to access the full suite of Microsoft Office applications for free.
Enrolment Figures for Edinboro University: How Many Students?
You may want to see also

They can install it on personal devices
Taylor University students are in luck! They can install Microsoft Office on their personal devices for free. This is a great opportunity for students to access the tools they need for their academic work.
To get started, students can go to https://www.office.com/ and log in with their Taylor University credentials. They will need to use their Taylor University username and password to access the Office portal. The username format is [email protected]. Once they are logged in, they can find and click on "Install Office" and then "Office 365" apps.
If students encounter any issues and don't see the "Install Office" option, they can try using a private window or incognito mode, or even a different browser. If that doesn't work, they can call 755.998.4040 (x84040) for assistance or visit the Help Desk in Zondervan.
After successfully downloading the installer, students will need to follow the installation process for their specific operating system. Windows users will see OfficeSetup.exe, while macOS users will see Microsoft_Office_16.57.220111101_BusinessPro_Installer.pkg. During the installation process, users will be prompted to allow changes to their device by entering their login credentials.
Once the installation is complete, students will need to activate Office using the same login credentials they used for the Office portal. It is also recommended to update the Microsoft Office applications to ensure they have the latest features and fixes.
It's important to note that this free access to Microsoft Office 365 is only valid while the student is enrolled at Taylor University. Once they are no longer enrolled, they will be prompted to pay a subscription fee to continue using Office 365.
With this installation, Taylor University students can take advantage of the full capabilities of Microsoft Office on their personal devices, making it easier to create, collaborate, and succeed in their academic endeavours.
Duke University Scholarships: International Students' Opportunities Explored
You may want to see also

Students need to authenticate with their Taylor University username and password
As a student, member of faculty, or staff at Taylor University, you can install the Microsoft Office 365 suite on your personal devices for free. To do this, you will need to authenticate with your Taylor University username and password.
- Go to https://www.office.com/
- Authenticate with your Taylor University username and password to access the Office portal. Your Taylor Credentials username is in the format of [email protected].
- Find and click "Install Office", then "Office 365" apps.
- If you don’t see the “Install Office” option, try installing using a private window/incognito mode or another browser. If this doesn't work, go back to step one and try again.
- After downloading the installer, go to your downloads:
- Windows: OfficeSetup.exe
- MacOS: Microsoft_Office_16.57.220111101_BusinessPro_Installer.pkg
- Windows and Mac will prompt user login credentials for changes to be made to the computer – click yes for these changes.
- Once installed, activate Office when prompted using the same steps to log into the Office portal.
- After the software is installed, update your application to ensure it runs smoothly.
If you encounter any problems during the installation, you can call 755.998.4040 (x84040) for assistance or go to the Help Desk in Zondervan.
Exploring Augusta University's Student Population
You may want to see also

The subscription is valid until they are no longer enrolled at the university
Taylor University offers its currently enrolled students, faculty, and staff free access to Microsoft Office 365. This means that you can install the Microsoft Office 365 suite on your personal devices at no cost while you are enrolled at the university. This offer is also available to eligible students and educators worldwide, as well as at other institutions in the US.
To access the free Office 365, go to https://www.office.com/ and authenticate with your Taylor University username and password. The username is in the format [email protected]. Once you have accessed the Office portal, find and click "Install Office" and then "Office 365" apps. If you don't see the "Install Office" option, try using a private window, incognito mode, or another browser. After downloading the installer, follow the prompts for Windows or macOS and activate Office using the same login credentials as before.
The subscription is valid until you are no longer enrolled at the university. After that, you will be prompted to pay a subscription fee for Office 365.
This subscription ensures that you have access to the latest versions of Microsoft Word, Excel, PowerPoint, OneNote, Outlook, Access, and Publisher. You can install these applications on up to five PCs or Macs, as well as on other mobile devices, including Windows tablets and iPads. Additionally, you will receive 1 Terabyte of OneDrive cloud storage, allowing you to store and share all your documents across multiple devices.
Taking advantage of this offer can help you develop valuable skills using industry-recognized productivity apps and tools. It also provides access to collaborative features, such as real-time co-authoring and Microsoft Teams, enabling you to work seamlessly with your peers and colleagues.
Remember to update your applications regularly to ensure they run smoothly and, if needed, don't hesitate to reach out to the Taylor University Help Desk for further assistance.
CWU's Native American Student Center: What You Need to Know
You may want to see also

The suite includes Word, Excel, PowerPoint, OneNote, and Microsoft Teams
Taylor University provides Microsoft Office 365 for free to its students. This includes the Microsoft apps Word, Excel, PowerPoint, OneNote, and Microsoft Teams.
To access the free Office 365, students need to go to https://www.office.com/ and authenticate with their Taylor University username and password. The username is in the format [email protected]. Once they have accessed the Office portal, they can find and click "Install Office" and then "Office 365" apps. The installer can then be downloaded and installed.
The Microsoft Office suite offers a range of benefits to students. For example, OneNote allows students to organise class materials and collaborate with others. Microsoft Teams enhances communication and collaboration through video conferencing, file sharing, notes, and assignments. Word, Excel, and PowerPoint are powerful tools for creating, editing, and presenting content. These apps help students develop important skills and prepare for their future careers.
Students can also benefit from the storage capabilities of Microsoft Office. With 1 TB of OneDrive cloud storage, they can easily save and access their files, photos, and videos across multiple devices.
Overall, Taylor University's provision of Microsoft Office 365 empowers students with the tools they need to succeed in their academic pursuits and beyond.
Hampton University's Current Student Enrollment Figures Revealed
You may want to see also
Frequently asked questions
You can install Microsoft Office 365 for free as a student of Taylor University by going to https://www.office.com/ and authenticating with your Taylor University username and password.
Try installing by using a private window/incognito mode or another browser. If that doesn't work, call 755.998.4040 (x84040) or go to the Help Desk in Zondervan.
Once you are no longer enrolled as a student, you will be prompted to pay a subscription fee for Office 365.
Office 365 includes web versions of Word, Excel, PowerPoint, OneNote, Microsoft Teams, and Microsoft Copilot, plus additional software and classroom tools.
Microsoft 365 builds on Office 365 apps such as Word, Excel, PowerPoint, and Outlook by providing enhanced management, security, and compliance tools.