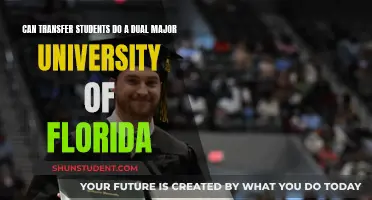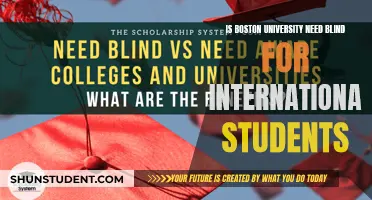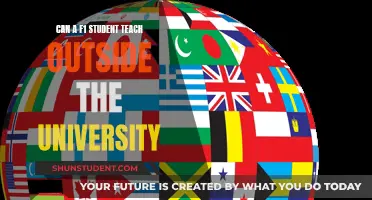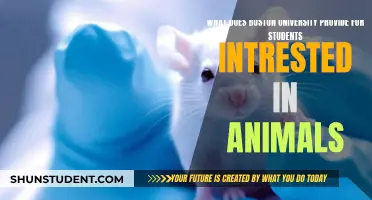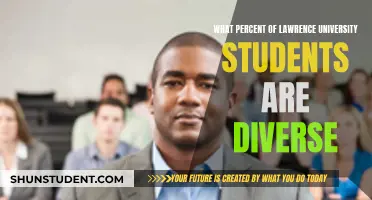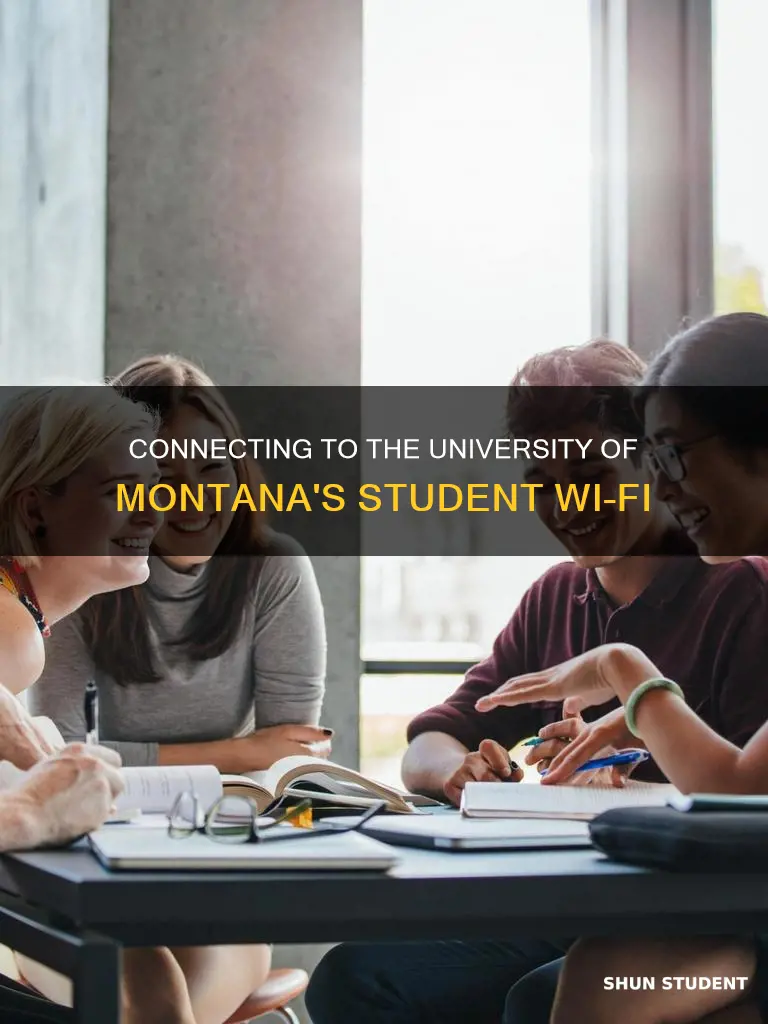
The University of Montana Western offers a wireless network connection for students. To connect, students can use the network named eduroam, which is a secure and encrypted network available at participating institutions across the US and worldwide. Students can follow a set of instructions to connect, including clicking on the wireless icon, selecting the eduroam network, and entering their UMW email address and password. Additionally, students can connect to their Office 365 or Exchange-based email accounts on their iOS devices and access various tools for synchronization. It is important to note that signal strength can vary, and certain devices or electrical connections may interfere with wireless signals.
University of Montana Western Student WiFi Characteristics
| Characteristics | Values |
|---|---|
| Username | YourName@umwestern.edu (i.e. [email protected]) |
| Password | Your password, default is your student ID# |
| Network Name | Eduroam |
| Alternative Network | UMW-Guest |
| IP Address | Verify that you were assigned an IP address, release and renew your lease to get a valid IP (for Mac) |
| Office 365 | Connect to your Office 365 email using the email app on your Apple device |
| Signal Strength | Try moving to another area to see if the signal/coverage is better |
What You'll Learn

Connect to 'eduroam', not 'UMW-Guest'
To connect to the University of Montana student Wi-Fi, students are advised to connect to eduroam, not UMW-Guest. This is because network speeds differ dramatically between the two.
To connect to eduroam, you must first ensure that your device is set up to connect to Wi-Fi. To do this, click on the wireless icon on the status bar at the top of the screen. This should be the third icon to the left of the day and time. In the drop-down menu, ensure that Wi-Fi is enabled, and then select eduroam from the list of available networks.
Once you have selected eduroam, you will need to enter your UMW email address and the associated password. Click 'OK' and then ''CONNECT' on the security alert that pops up. If you see another security warning, click 'CONNECT' or 'OK' again. You should now be connected to the eduroam network.
It is important to note that if you have previously connected to UMW-Guest, your device may prioritise connecting to this network over eduroam. This can cause problems with connecting to eduroam. To avoid this, you should forget the UMW-Guest network on your device and ensure that eduroam is set as your preferred or default network.
University College Oxford: Student Population and Campus Insights
You may want to see also

Ensure Wi-Fi is enabled
To connect to the University of Montana Western's Wi-Fi, you will need to ensure that Wi-Fi is enabled on your device. This can be done by following these steps:
Enabling Wi-Fi on Windows
- Click on the wireless icon in the taskbar, located on the bottom right of your screen, near the clock.
- From the drop-down menu, ensure that Wi-Fi is enabled. If it is not, click on the option to enable it.
- Once Wi-Fi is enabled, you will see a list of available networks.
Enabling Wi-Fi on a Mac
- Click on the wireless icon in the menu bar, located on the top right of your screen, next to the date and time.
- From the drop-down menu, ensure that Wi-Fi is selected. If it is not, click on the option to turn it on.
- A list of available networks will appear when Wi-Fi is enabled.
Enabling Wi-Fi on iOS devices
- Open your Settings app.
- Tap on "Wi-Fi".
- Ensure that Wi-Fi is toggled on.
- Your device will now show a list of available networks.
After ensuring that Wi-Fi is enabled on your device, you can proceed to connect to the University of Montana's Wi-Fi network. It is important to note that the University of Montana Western provides a secure wireless network named "eduroam" for students to connect to. This network offers encrypted and secure internet access to its users.
By following these device-specific steps, you can ensure that Wi-Fi is enabled on your device, allowing you to connect to the University of Montana Western's Wi-Fi network, "eduroam".
Universities' Role: Empowering Students for Future Success
You may want to see also

Enter UMW email and password
To connect to the University of Montana Western's Wi-Fi, you will need to enter your UMW email and password. This is the same password that you use to access your account. The default password is your student ID number.
Your UMW email will be in the format of [your name]@umwestern.edu. For example, if your name is John Smith, your email would be john.smith@umwestern.edu.
To connect to the Wi-Fi network, first, click on the wireless icon in the status bar at the top of the screen. It should be the third icon from the left of the day and time. In the drop-down menu, ensure that Wi-Fi is enabled. From the menu, select the network named “
Now, enter your UMW email address and the associated password, then click 'OK'. Click on the Wireless Icon in the lower right corner of the desktop near the clock. Select “eduroam” from the list of available networks and click “
It is important to note that you should use the "eduroam" network and not the "UMW-Guest" network, as the network speeds differ significantly. If you have connected to the "UMW-Guest" network before, it is recommended that you forget this network, as sometimes devices will prioritize connecting to it over "eduroam", causing problems with the latter.
Campus Living: Florida State University's On-Campus Student Population
You may want to see also

Update wireless card drivers
To connect to the University of Montana Western's Wi-Fi network, you will need to connect to the "eduroam" network.
Now, updating wireless card drivers can be done by following these steps:
For Windows:
- Right-click on the Wi-Fi driver and select "Uninstall".
- Restart your computer. Windows will attempt to reinstall the driver.
- If you want to install a specific driver, click on the arrow next to "Network Adapters" to expand a list of your devices.
- Right-click on your adapter and select "Update Driver".
- Choose "Search automatically for updated driver software".
For macOS:
- Visit your product's support page and select the correct hardware version for your device.
- Check the Datasheet or the firmware section for the latest improvements.
- Download the driver and plug the adapter into the computer.
- If there is an old driver, uninstall it before installing the new one.
- Double-click on the driver, extract it, then open the folder and run the pkg install file.
- After the MAC is rebooted, click the Wi-Fi icon to "Open Wireless Utility".
- Choose your Wi-Fi and connect.
Note: macOS typically performs a weekly check for software updates automatically if you are connected to the internet.
Commuter Students at University of Toronto: How Many?
You may want to see also

Contact IT Services Help Desk for issues
If you are having issues connecting to the University of Montana Western's Wi-Fi, there are several things you can try before contacting the IT Services Help Desk for further assistance.
First, ensure that you are trying to connect to the correct network. The University of Montana Western offers two Wi-Fi networks: "eduroam" and "UMW-Guest." "eduroam" is a secure, encrypted wireless network available at participating institutions throughout the US and worldwide. It is recommended that you connect to the "eduroam" network rather than "UMW-Guest," as the network speeds differ significantly.
To connect to the "eduroam" network, follow these steps:
- Click on the wireless icon in the status bar at the top of the screen. It is usually the third icon from the left, next to the day and time.
- From the drop-down menu, ensure that Wi-Fi is enabled, and then select the "eduroam" network.
- Enter your UMW email address and associated password, then click "OK."
- Click on the wireless icon in the lower-right corner of your desktop, near the clock.
- Select "eduroam" from the list of available networks and click "CONNECT."
- If you encounter a security alert, click "CONNECT" or "OK."
If you have previously connected to the "UMW-Guest" network, your device may prioritize it over "eduroam," causing problems with connecting to the latter. In this case, forget the "UMW-Guest" network and try connecting to "eduroam" again.
Additionally, ensure that you have not specified another DNS, such as Google, as this will prevent you from connecting to the secure wireless network. If you are using a Mac and encounter issues, verify that you have been assigned a valid IP address, and release and renew your lease if necessary.
If you are still unable to connect to the Wi-Fi after attempting these troubleshooting steps, you can contact the IT Services Help Desk for further assistance. The IT Services Help Desk can be reached at 406-994-1777 or by email at [email protected]. Their physical address is Renne Library, 1st floor, Room 115G, and they are open from Monday to Thursday, 8 a.m. to 5 p.m.
University Employee-Student Relationships: Ethical or Not?
You may want to see also
Frequently asked questions
To connect to the University of Montana Western student Wi-Fi, you need to select the "eduroam" network. Enter your UMW email address and password, and click "CONNECT" on the security alert if prompted.
The username format is [first initial][last name]@umwestern.edu (i.e. [email protected]).
First, check your signal strength and try moving to another area. If the problem persists, contact the IT Services Help Desk at 994-1777.
Verify that you were assigned an IP address, release and renew your lease to get a valid IP. View available wireless networks and select the "UMW-guest" network.
Open the email app and select "Add Account". Choose "Exchange" for the account type and enter your UMW email address and password.