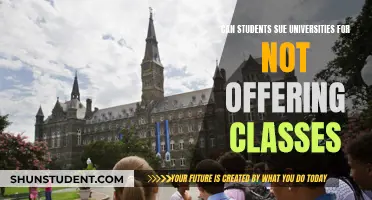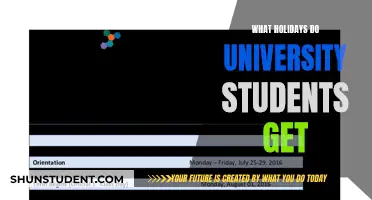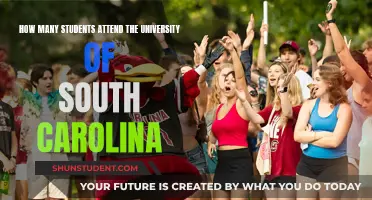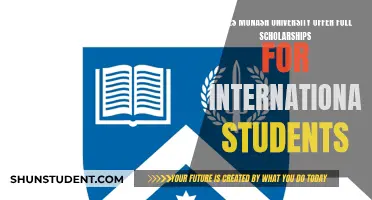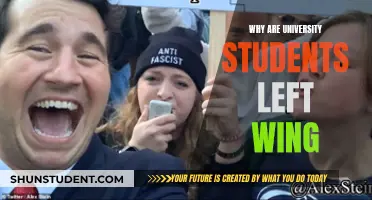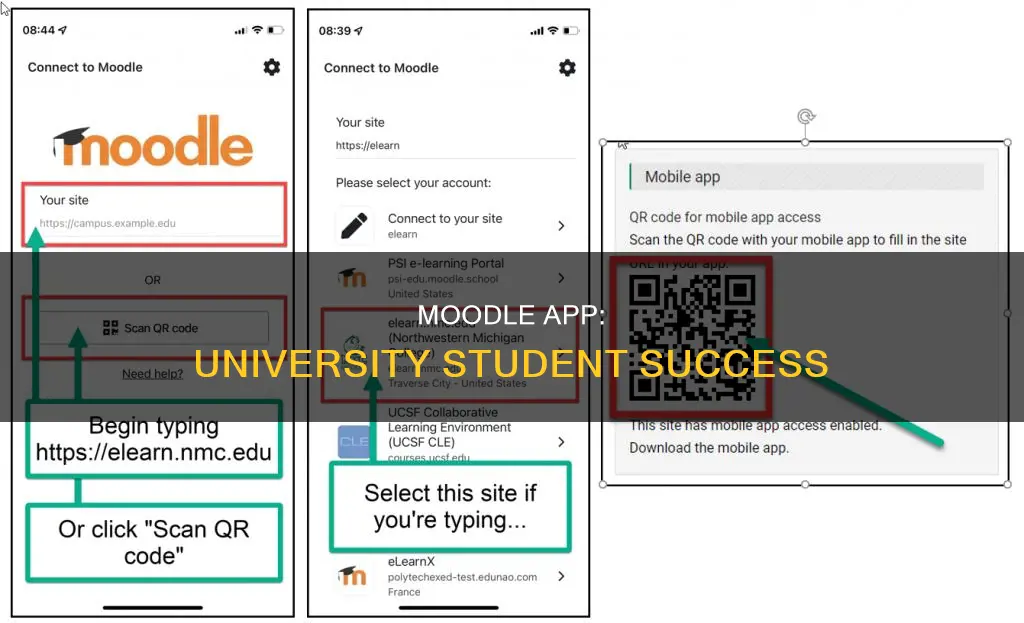
The Moodle app is a convenient way for students to access their coursework on their smartphones or tablets. The app is available for free on the App Store for Apple products and on Google Play for Android products. Once downloaded, students can log in using their school account and web address. The app allows students to browse course content, receive notifications, contact others in their courses, upload files, and view grades. Students can also use the app to access content offline, making it a useful tool for learning on the go. For universities looking to set up the Moodle app for their students, it is recommended to sign up for MoodleCloud and ensure the Moodle site is configured correctly to allow the app to work.
| Characteristics | Values |
|---|---|
| Availability | The Moodle app is available on the App Store for Apple products and Google Play for Android products. |
| Cost | The app is free to download. |
| Functionality | Students can use the app to browse course content, receive notifications, contact others in their courses, upload files, and view grades. |
| Setup | Students need to provide the web address URL of their college campus or Moodle site and log in using their school account. |
| Notifications | Students can choose whether to receive notifications. If they accept, they will receive notifications when new information from their Moodle classes is available. |
| Calendar | Students can view calendar events and adjust notification settings to receive reminders in advance. |
What You'll Learn

Downloading the Moodle app
The Moodle Mobile app is available for free on both the App Store for Apple products and Google Play for Android products.
To download the app, first, go to the app store on your mobile device. Once you have opened the app store, search for "Moodle." The app will be described as the "Moodle official app for mobile." To download the app, follow the on-screen directions on your device.
Once the Moodle app is downloaded onto your device, open it. You may be prompted by your device to select whether you want to receive notifications or not. If you "Accept," you will get notifications (like text message or social media pop-ups) on your device when new information from your Moodle classes is available. If you don’t accept notifications, you will only receive new course information when you manually open the app on your device.
Next, copy and paste (or type) the site address (e.g. https://elearn.nmc.edu) or click the “Scan QR code” button. If you choose to type, the Moodle site should appear for selection about halfway through typing in the web address. If you choose to scan the QR code, that code can usually be found on the bottom of your profile page in Moodle. Both options will direct you to the Moodle mobile site. This step only needs to be completed once.
If you completed the previous step correctly, the next page will be the login page, which should be familiar to you. Once you have logged in, the next screen will be the Moodle Mobile app homepage. Your courses will appear in the middle of the page, and there will be 5 icons at the bottom (the Moodle Homepage, Messages, Notifications, Calendar, and Preferences/Other). These tabs and icons will guide you to most of the actions and activities you should already be familiar with in Moodle.
If your Moodle site has been configured correctly, you can use the app to browse the content of your courses, even when offline, receive instant notifications of messages and other events, quickly find and contact other people in your courses, upload images, audio, videos, and other files from your mobile device, and view your course grades.
University Students' Typing Speed: How Fast Do They Type?
You may want to see also

Logging into the app
To log in to your Moodle site using the Moodle app, you will need the URL (web address) of the Moodle site that you are trying to access. You can find the URL by opening a web browser and going to your school's Moodle site login page. The URL will be displayed in the address bar at the top of the page. Copy the URL and paste it into the app, then select "Connect to your site".
Once you have connected to your site, you can log in using your username and password. If you have forgotten your username or password, you can select the "Forgotten your username or password?" option. If you are still having trouble logging in, you can contact the person who manages Moodle at your school or learning institution.
If your organisation has Search enabled, you can try searching by the name of your organisation or eLearning site. If your organisation allows you to log in via QR code, you can scan the QR code at the bottom of your user profile on your Moodle site by pressing "Scan QR code" on the app. If you prefer to log in using face recognition or fingerprint, you can activate this in the app by going to User Account > Preferences. You will need to have biometric authentication enabled in your device's settings.
It is important to note that the Moodle app is not meant to replace access to Moodle via a browser. You will still be given the option to access your Moodle site via the built-in browser window and log in separately to Moodle via web access. Additionally, the official Moodle app will only work with Moodle sites that have been set up to allow it. If you have any problems connecting, you should talk to your Moodle administrator.
Columbia University's First Female Students: Breaking Barriers
You may want to see also

Navigating the app
The Moodle app is available for download on the App Store for Apple products and Google Play for Android products. It is described as the "Moodle official app for mobile". The app is free to download and use.
To download the app, simply go to the app store on your mobile device and search for "Moodle". Once you have found the app, follow your device's on-screen directions to download and install it.
Once the Moodle app is downloaded onto your device, open it. You may be prompted by your device to select whether you want to receive notifications or not. If you "Accept", you will get notifications on your device when new information from your Moodle classes is available. If you do not accept, you will only receive new course information when you manually open the app.
Next, either copy and paste (or type) the site address (e.g. https://elearn.nmc.edu) or click the "Scan QR code" button. If you choose to type, your Moodle site should appear for selection halfway through typing in the web address. If you choose to scan the QR code, this can be found on the bottom of your profile page in Moodle. Both options will direct you to your Moodle mobile site.
After completing this step, you should be directed to the login page for your Moodle site. Log in using your Moodle site credentials. Once logged in, you will be able to access your courses and perform various actions and activities such as browsing course content, receiving notifications, contacting other people in your courses, uploading files, and viewing your course grades.
Rutgers University Student Population Through the Years
You may want to see also

Customising the app
Customising the Moodle app is possible and can be done in several ways. Firstly, the app can be customised to match the branding of the educational institution or organisation using it. This includes changing the name of the app and altering its appearance to align with the institution's brand identity.
Customisation also extends to the functionality of the app. Moodle administrators can configure the app's settings to enable or disable certain features, such as instant notifications, the ability to upload files, and enhanced course page navigation. The main menu can be modified by adding or removing items, and the logout process can be customised.
To implement these customisations, Moodle provides documentation and guides, such as the "Moodle App Plugins development guide" and the "Using the Moodle App in a browser" page. Additionally, the Custom Moodle Apps page offers insights into building a custom application with a unique name and icon.
It is important to note that customisation options may vary depending on the Moodle App plan being used, and certain features may be limited. For instance, the free version of the app may have fewer customisation options compared to the Pro or Premium plans.
Overall, by leveraging the customisation features offered by Moodle, universities can tailor the app to their specific needs and provide a seamless and branded experience for their students.
University Students in Sydney: How Many Are There?
You may want to see also

Using the app offline
The Moodle app is available for free on both the App Store for Apple products and Google Play for Android products. It is important to note that the app will only work with Moodle sites that have been set up to allow it. Therefore, it is recommended that you check with your Moodle administrator if you have any problems connecting.
The Moodle app allows students to access course content offline. This includes browsing course content, receiving instant notifications, finding and contacting other course participants, and uploading images, audio, videos, and other files from their mobile devices. Students can also view their grades, check their completion progress, and browse their learning plans offline.
Additionally, students can complete various activities offline, such as quizzes, surveys, and creating glossary and database entries. They can also download all sections to view offline and search for glossary entries. The app supports offline blog entry management and allows users to manage their private files.
To enable offline access, students can press the download icon for a resource or activity, which will be pre-cached so that the app behaves as if the content was viewed online. This allows students to access the content even when they do not have an internet connection.
Overall, the Moodle app provides students with the flexibility to continue their learning and stay connected to their courses even when they are not online.
Exploring Sydney University: Student Population and Campus Life
You may want to see also
Frequently asked questions
Go to the app store on your mobile device. Search for the "Moodle" app and follow your device's on-screen directions to download.
Open the app and you may be prompted to select whether you want to receive notifications. If you accept, you will get notifications when new information from your Moodle classes is available. You will then be directed to the Moodle login page.
If you don't know the web address, get in touch with your administrator.
You can browse the content of your courses, receive instant notifications, quickly find and contact other people in your courses, upload images, audio, videos and other files from your mobile device, and view your course grades.
Launch the Moodle Mobile App and tap on the three dots icon in the bottom right corner of the app. Tap "My Files" and then look for the button with a + on it to add a file to your Moodle account.