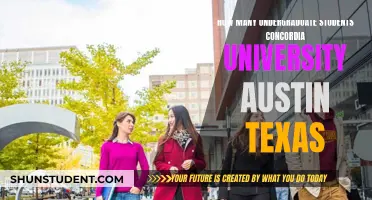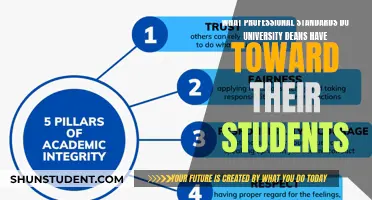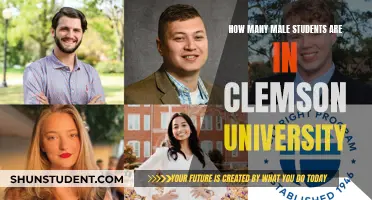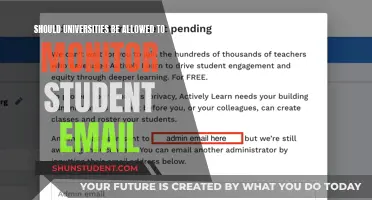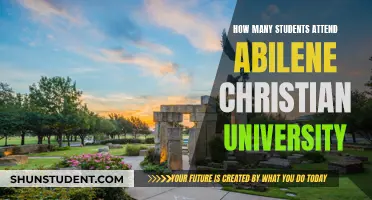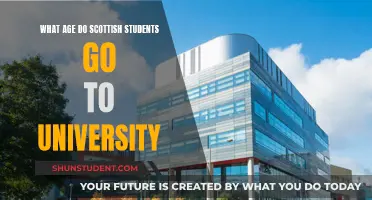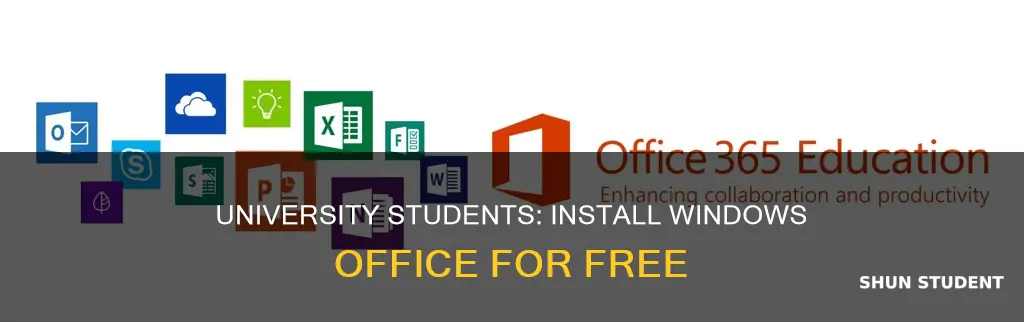
University students can access Microsoft Office for free through their schools. Students can install Microsoft Word, Excel, PowerPoint, OneDrive, Sharepoint, Office Online, OneNote, Publisher, and Access on up to five computers, five tablets, and five phones. To access this service, students must log in with their school email address and password. This article will outline the steps to install Microsoft Office for free.
| Characteristics | Values |
|---|---|
| Number of devices | Up to 15 devices (including 5 PCs/Macs, 5 smartphones, and 5 tablets) |
| Eligibility | Students with a valid school email address from eligible institutions |
| Cost | Free |
| Applications | Word, Excel, PowerPoint, Outlook, OneNote, OneDrive, Microsoft Teams, Microsoft 365 Copilot Chat, etc. |
| Access | Available as long as the user is a student at the eligible institution |
| Offline access | Available, but requires internet connection every 30 days to remain active |
What You'll Learn

Logging into your student email account
To log into your student email account, you will need to have a valid school email address. This is necessary to receive Office 365 for free.
Once you have your student email address, you can log in to your student email account by following these steps:
- Go to the Student Portal and log in to your student email account on the device you wish to install Microsoft Office on.
- Once you are logged in, select the box of dots in the top left corner and choose Microsoft 365 from the menu.
- A new window will open where you can select 'Install and more' and then 'Install Microsoft 365 apps'. Follow the on-screen instructions, usually choosing the default settings.
- If a run/save box appears, select 'Run'.
- Step through the options by choosing 'Yes', 'Accept', or 'Next' as prompted. You may see a message like "Office is installing in the background" along with the percentage of completion.
- Do not turn off your computer or disconnect from the Internet until the installation is complete.
- Once the installation is complete, sign in using your student email address and password.
- If prompted, select "Organizational Account" or "Institutional Account". Do not select Microsoft Account.
- After you see a confirmation message, your Office install is complete.
Grand Valley State University: Student Population Insights
You may want to see also

Selecting Microsoft 365
Microsoft 365 is a productivity cloud suite that builds on top of Office 365 apps. It offers enhanced management, security, and compliance tools, as well as additional AI-based tools for work and learning.
Microsoft 365 Education is a suite of student-centred solutions that help create an equitable learning environment for all. It includes tools such as Learning Accelerators, which provide immediate feedback to students in core subjects and track their progress. It also offers built-in AI tools such as Microsoft Copilot, which streamline teaching and administrative tasks, reducing the workload for educators and creating more time for one-on-one student support.
Microsoft 365 also includes all the benefits of Office 365, such as web versions of Word, Excel, PowerPoint, OneNote, Microsoft Teams, and Microsoft 365 Copilot Chat. These productivity apps help students build a foundation for success by streamlining document creation and editing, as well as making it easier to analyse and display data.
Students can access Microsoft 365 by signing up with their college or university email address to verify their student status. This allows them to save over 50% on the regular price of Microsoft 365 Personal, which includes premium Office apps, 1 TB of cloud storage, and advanced security for PC, Mac, iOS, and Android.
Who Can Claim University Students as Dependents?
You may want to see also

Choosing Install and more
Once you have logged into your student email account, you will need to select the box of dots in the top left-hand corner. From the menu, choose Microsoft 365. A new window will open where you can select 'Install and more' and then 'Install Microsoft 365 apps'. Follow the on-screen instructions, usually choosing the default settings.
If a run/save box appears, select 'Run'. Step through the options, choosing 'Yes', 'Accept', or 'Next' as prompted. You may see a message – "Office is installing in the background" along with the percent complete. Do not turn off your computer or disconnect from the internet until the installation has completed.
Sign in using your student email address and password. If prompted, select 'Organizational Account' or 'Institutional Account'. Do not select 'Microsoft Account'. When the confirmation message appears, your Office install is complete.
You can access your free copy of Microsoft Office (Word, Excel, PowerPoint, Outlook, OneNote, and OneDrive) on up to five computers, five tablets, and five phones. You can use the Microsoft applications offline, but you will need to connect to the internet every 30 days for editing rights to remain active.
Student Guide to University Disbursement Eligibility
You may want to see also

Installing Microsoft 365 apps
Firstly, log in to your student email account on the device you wish to install Microsoft 365 on. Once you're logged in, select the box of dots in the top left corner and then select 'Microsoft 365'. A new window will open, where you can select 'Install and more' and then 'Install Microsoft 365 apps'. The system you require should install automatically. Once you see the message 'You're good to go' or 'You're all set!', you can use Microsoft 365.
If you are installing Microsoft 365 for the first time, you may have to complete a set of pre-installation steps. If you have redeemed a product key, are reinstalling the apps, or have an assigned license through your educational institution, you can skip these steps.
If you are a student, you can access a free copy of Microsoft 365, which includes Word, Excel, PowerPoint, Outlook, OneNote, and OneDrive. This free version is available on up to 15 devices, including 5 PCs or Macs, 5 smartphones, and 5 tablets. However, it's important to note that you can only install the applications on devices that you personally own.
To open a Microsoft 365 app, select the Start menu, type the app name, and then select the app.
Financial Aid Options for Rutgers University Graduate Students
You may want to see also

Signing in with your student email
Firstly, log in to your student email account on the device where you wish to install Microsoft Office. Access your email account via the Student Portal or your college/university's login page. Once you're logged in, locate the Microsoft 365 option within your email account. This may be found by selecting the box of dots in the top left corner of your email interface.
After selecting Microsoft 365, a new window will open. Here, you'll find the option to "Install and More." Click on this, and then select "Install Microsoft 365 Apps." This will initiate the installation process for the specific system or device you are using. The installation should occur automatically.
During the installation process, you may be prompted to sign in again. At this point, ensure that you use your full student email address, including the specific domain (e.g., @student.university.edu). This step is crucial for verifying your student status and accessing the software for free.
Once the installation is complete, you should see a message indicating that "You're good to go." At this point, you can start using Microsoft Office applications like Word, Excel, and PowerPoint for free.
Remember, your free access to Microsoft Office through your student email is typically valid only while you are actively enrolled as a student at your university. Additionally, you may need to connect to the internet periodically (usually once every 30 days) to maintain your editing rights and verify your eligibility.
G Suite for Education: Available to WWU Students?
You may want to see also
Frequently asked questions
You can get Microsoft Office for free as a university student by logging in to your student email account on the device that you wish to install Microsoft Office on via the Student Portal. Once logged in, select the box of dots in the top left corner, then Microsoft 365. A new window will open where you can select 'install and more' and then 'install Microsoft 365 apps'.
With your free student version of Microsoft Office, you can access Microsoft Word, Excel, PowerPoint, Outlook, OneNote, and OneDrive.
You can install your student version of Microsoft Office on up to 15 devices, including 5 PCs or Macs, 5 smartphones, and 5 tablets.
You can use your student version of Microsoft Office while you are a student at your university. Once you graduate, your installations of Microsoft Office will remain installed but will switch to read-only mode. This means you will be able to open and read all Office documents but will be unable to edit them or create new ones until you create a personal Microsoft 365 account or subscription.
As a university student, you can also get Adobe CC for free if you are enrolled in a class that requires it.