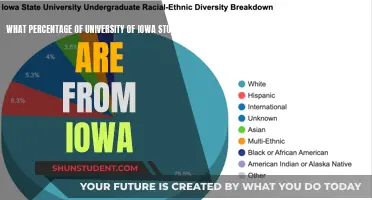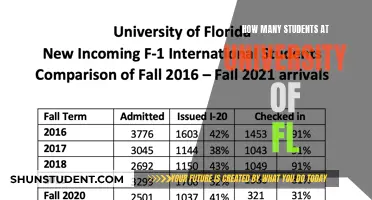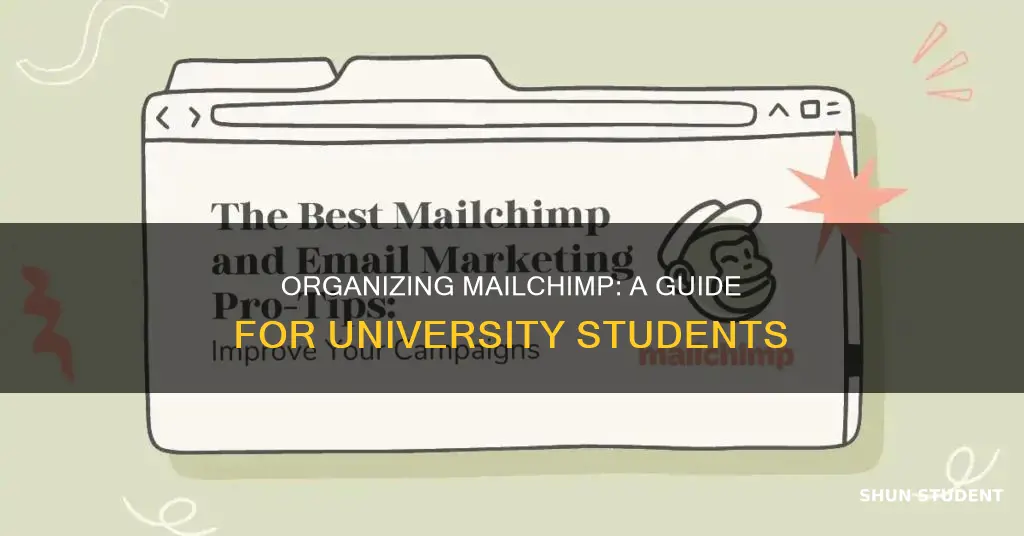
Mailchimp is a powerful email marketing tool used by many educational institutions to communicate with students, alumni, and the community. It offers a range of features to help users stay organized, including the ability to create groups and segments to categorize contacts based on their interests, preferences, and engagement levels. In this guide, we will explore how university students can utilize Mailchimp's features to stay organized, manage their tasks, and effectively communicate with their target audience. We will cover topics such as creating an audience, customizing signup forms, designing emails, and tracking engagement, providing a comprehensive understanding of how to leverage Mailchimp for success in academic and extracurricular pursuits.
Characteristics and Values
| Characteristics | Values |
|---|---|
| Organize subscribers | Based on interests and preferences |
| Group categories | Students, Staff, Faculty |
| Group names | Freshman, Sophomore, Junior, Senior |
| Signup form | Customizable |
| Email templates | Customizable |
| Email scheduling | Available |
| Email tracking | Available |
| Email automation | Available |
What You'll Learn

Create an audience group category called Students
To organize your Mailchimp contacts for university students, you can create an audience group category called "Students". This will allow you to categorize and organize your student contacts more efficiently and send targeted emails to specific groups.
Here's a step-by-step guide on how to create an audience group category called "Students":
- Log in to your Mailchimp account and navigate to the "Audience" section. From the drop-down menu, select the specific audience you want to work with if you have more than one.
- Click on "Manage Audience", followed by "Groups".
- Decide on a group category and group names. For the "Students" category, you can have group names such as Freshman, Sophomore, Junior, and Senior. These group names can be used to further categorize your student contacts.
- Create the "Students" group by clicking on the "Create Group" button and entering the group category name as "Students".
- Add the group names by clicking on the "Add Group Name" button and entering the names Freshman, Sophomore, Junior, and Senior.
- Once the group is created, you can manually add subscribed contacts to the "Students" group. Alternatively, you can allow contacts to choose their own groups by displaying the group options on your signup or update profile form.
- After organizing your student contacts into the "Students" group and relevant sub-groups, you can start sending targeted emails to these specific segments.
Remember, group categories are the classifications for your contacts, while group names are the different options within each category. Mailchimp allows up to 60 group names within each audience, and you can choose to show or hide individual groups from contacts as needed.
Columbia University SAT Requirements for Transfer Students
You may want to see also

Use tags to organise contacts internally
Tags are a great way to organise your contacts internally on Mailchimp. They are a useful alternative to groups, which allow contacts to categorise themselves. Tags, on the other hand, are a way for you to categorise contacts manually.
Tags are a good way to organise your contacts if you have a lot of unsubscribed contacts, as they will retain their tag designations even if they are unsubscribed. You can also use tags to organise contacts who are subscribed.
To get started with tags, first, create an audience group category. For example, if you are a university, you could create a category called "Students". Then, create group names within that category. These are like subcategories and could include "Freshman", "Sophomore", "Junior", and "Senior".
Once you have your categories and group names, you can start adding contacts to them manually. You can do this individually or use the import builder to add or move multiple contacts at the same time.
You can also choose to show or hide individual groups from contacts. For example, you might want to keep a hidden audience group for leads from your CRM that are based on their level of engagement. This way, you can keep the data for yourself without the contacts knowing.
Exploring Carlow University's Student Population
You may want to see also

Customise your signup form
To customize your signup form, you can follow these steps:
Firstly, click on 'Audience', and then 'Audience dashboard'. If you have multiple audiences, select the one you want to work with by clicking the 'Audience' drop-down menu. Next, click 'Manage Audience', followed by 'Signup forms'.
Now, scroll to the 'Form builder' tile and click 'Manage forms'. From the 'Forms and response emails' drop-down menu, choose the form you wish to edit. You can then click the 'Design it' tab, and select from the 'Page', 'Body', and 'Forms' tabs to review the customization options.
Use the fields and drop-down menus to make any changes to the styles, colours, and fields. Mailchimp will automatically save your changes. For more detailed instructions, you can check out the 'How the Form Builder Works' guide.
Once you have customized your form, you can start crafting your first email. To get started, click the 'Create' icon, followed by 'Email', and then 'Regular'. Enter the internal email name and then click 'Begin'.
Mailchimp offers a lot of customization options for designing your emails, so it is recommended to familiarize yourself with the controls and plan your emails before you start designing them.
University of Nebraska Lincoln: Student Population Insights
You may want to see also

Use groups to organise subscribers based on interests and preferences
Groups are a great way to organise your Mailchimp subscribers based on their interests and preferences. This feature allows you to categorise your contacts and send targeted emails to specific segments of your audience.
To get started, create an audience group category, for example, "Students". Within this category, you can create group names such as "Freshman", "Sophomore", "Junior", and "Senior". These groups can be used to organise your university student subscribers based on their year of study. You can also create additional group categories, such as "Occupational Role", with group names like "Staff", "Faculty", and "Student". This way, you can further segment your audience based on their roles and responsibilities within the university.
When creating groups, you have the option to either manually add subscribers to specific groups or allow them to choose their own groups. To manually add subscribers, you can use the import builder to add or move multiple contacts to specific audience groups simultaneously. Alternatively, you can add group elections individually to each contact's profile. If you want subscribers to choose their groups, you can include group options on your signup form, update profile form, or preferences centre. This gives subscribers the flexibility to select the groups that align with their interests and preferences.
After you've organised your subscribers into groups, you can use group data to filter your subscribers into segments. This enables you to send targeted emails to specific groups, ensuring that your content is relevant to their interests and preferences. For example, you can send emails specifically to Freshman students or staff members, tailoring your message to their unique needs and interests. Additionally, you can choose to show or hide individual groups from contacts depending on the level of data privacy you want to maintain.
By utilising groups in Mailchimp, you can effectively organise your university student subscribers and create targeted email campaigns that resonate with their specific interests and preferences. This helps to ensure that your audience receives content that is relevant and valuable to them, enhancing the effectiveness of your email marketing efforts.
Butler University Student Population: How Many Are There?
You may want to see also

Track audience engagement
Tracking audience engagement is a key component of successful marketing. When you log in to Mailchimp after sending an email, you will be able to see how many contacts opened, clicked, or unsubscribed from your recent email on your Dashboard. This information can be used to provide more of what your contacts want and less of what they don't.
To track audience engagement, you can create groups to organize your subscribers based on their interests and preferences. For example, if you are a university, you can create an audience group category called "Students" with group names such as "Freshman", "Sophomore", "Junior", and "Senior". You can then send targeted emails to these specific groups.
You can also use tags to organize your contacts if you don't need to let your contacts categorize themselves. Tags are a way to internally categorize your contacts by their interests or preferences. For example, you can create a tag for "Occupational Role" with group names such as "Staff", "Faculty", and "Student". This can be helpful in sorting and finding your contacts.
Additionally, you can use hidden audience groups to sort your contacts based on their level of engagement. This allows you to keep the data available to you while keeping it unknown to your contacts. With this information, you can send targeted emails to specific segments of your audience.
Gamecock Football: Student Ticket Access and Availability
You may want to see also
Frequently asked questions
Go to mailchimp.com and sign up with your name and email address. You will receive an activation email, which you need to click to activate your account.
You can use Mailchimp's groups to organise your contacts. You can create an audience group category called "Students" with group names such as "Freshman", "Sophomore", "Junior", and "Senior". You can either manually add subscribed contacts to groups or ask them to choose their own groups by showing group options on your signup form.
Click on the "Create Campaign" button and select "Regular Ol' Campaign". Select the list you want to send your newsletter to and click "Next Step: Setup". Type in your campaign information and select your tracking options. Click on the "My Templates" button and select your template. Enter your newsletter text into the template and click "Next Step: Plain Text" to verify the plain text content for recipients who can't receive HTML emails.
Click Audience, then click Audience dashboard. If you have more than one audience, click the Audience drop-down and choose the one you want to work with. Click Manage Audience, then click Signup forms. Scroll to the Form builder tile, then click Manage forms. Click the Forms and response emails drop-down, then choose which form you want to edit.