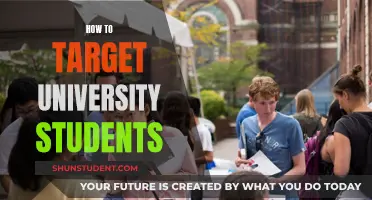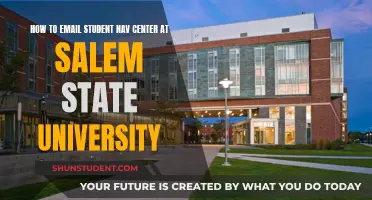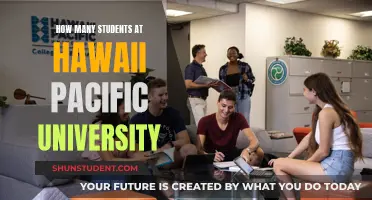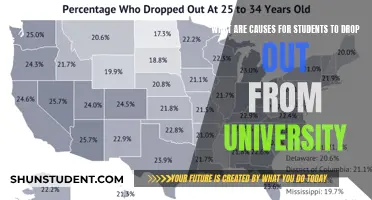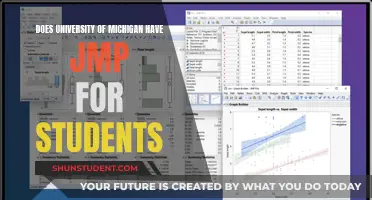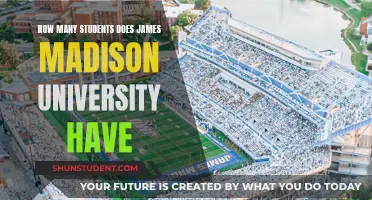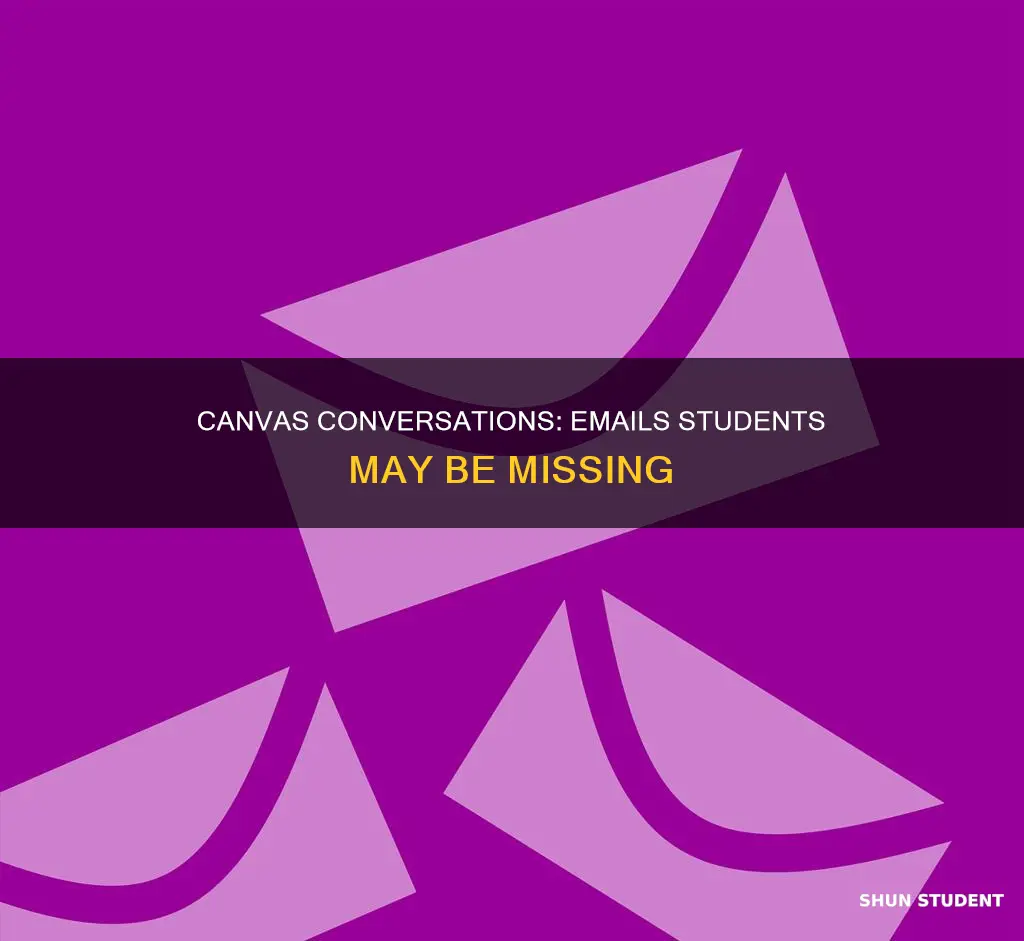
Canvas is a platform that enables communication between students and instructors throughout the term. It offers several ways to communicate, including sharing course materials, submitting assignments and quizzes, and posting grades. One of the key features of Canvas is its messaging functionality, known as Conversations. Conversations function similarly to email, allowing users to send and receive messages within the Canvas platform. While the Conversations tool is not the same as email, it can be connected to a user's email account, and notifications about new messages can be delivered to a user's email inbox. This means that students can receive Canvas Conversations in their university email accounts, depending on their notification settings.
| Characteristics | Values |
|---|---|
| What is Canvas Conversations? | An internal Canvas messaging tool similar to email |
| How does it work? | Depending on each user's notification settings, they may receive an email notification delivered to their university email account alerting them that a message has been sent via the Inbox. |
| Can users change their notification settings? | Yes, users can change their notification preferences to limit notifications. |
| Can I send messages to multiple recipients? | Yes, you can send messages to a course, a group, an individual student, or a group of students. |
What You'll Learn

Canvas 'Conversations' tool
Canvas is a platform that enables students and instructors to stay in touch with each other throughout the term. While this communication often involves sharing course materials, submitting assignments and quizzes, and posting grades, instructors may also need to directly contact students. Canvas offers several ways to do this, including Announcements, Conversations, chat, and web-conferencing.
The Conversations tool in Canvas is an internal messaging feature similar to email. It allows users to communicate with a course, a group, an individual student, or a group of students. Instructors can use the Conversations tool to send messages to students in published courses. Depending on their notification settings, students may receive an email notification to their university email account alerting them to a new message in their Canvas inbox. They can then read and reply to the message directly from their email account.
To use the Conversations tool, click on the Inbox icon in the global navigation menu and then on the "Compose a New Message" icon. Pick the course whose users you want to message and specify the recipients by typing their names or selecting them from the address book. You can also attach files or record/upload multimedia to your message. When you're done, click "Send".
It's important to note that if you manually enter an email address in the "To:" field, you may receive an "Invalid recipient name" error. Therefore, it's recommended to use the course and user dropdowns to select recipients. Additionally, if you wish to receive a confirmation of the messages you send through Conversations, you need to ensure that "Conversations Created by Me" is enabled in your notification settings.
Black Student Enrollment at the University of Missouri
You may want to see also

Emails sent to students' university accounts
Emails can be sent to students from the Inbox area of Canvas. Depending on each student's notification settings, they may receive an email notification delivered to their university email account. This will alert them that a message has been sent to them via the Inbox. However, the Canvas Inbox is not email. Messages sent through the Inbox are available for students to read and respond to within Canvas.
The Canvas Inbox can be used to communicate with a course, a group, an individual student, or a group of students. It is one of the primary goals of Canvas to keep students and instructors in touch with each other throughout the term. While this communication often takes the form of course materials being shared, assignments and quizzes being submitted, and grades being posted, instructors often need to communicate directly with students.
Canvas gives many options for communicating with students—through Announcements, Conversations (internal Canvas messaging tool similar to email), chat (communication in real-time), and web-conferencing. It is important to note that the chat function is not recommended as its messages are not private.
Instructors should tell students how they plan to communicate in Canvas and advise them to update their notification settings accordingly. For example, if timely information is sent via Announcements, such as notifications about class cancellation or exam logistics, students should update their notification settings to receive immediate email or app-based notifications about course announcements.
Seoul National University: Open to International Students?
You may want to see also

Students' notification preferences
Students can change their notification preferences in Canvas to limit notifications. Students should be informed of how their instructors plan to communicate with them through Canvas and should be advised to update their notification settings accordingly. For example, if timely information is going to be sent via Announcements, such as notifications about class cancellation or exam logistics, students should update their notification settings to receive immediate email or app-based notifications about course announcements.
Students can also learn how to update their course settings in the Canvas Student Guide. Instructors can also use the "Message Students Who" function in the Gradebook to send assignment and grade-related communications to specific students or groups of students. This function allows instructors to easily send a message to all students who haven't submitted an assignment, are above or below a grade threshold, or have had something reassigned to them in the grading process. The message will go to the students' Canvas inbox, which can also generate a notification to their email account or Canvas Student App, depending on their notification settings.
The Canvas Inbox is a messaging tool used to communicate with a course, a group, an individual student, or a group of students. Depending on each user's notification settings, they may receive an email notification delivered to their university email account alerting them that a message has been sent via the Inbox. However, regardless of whether or not they are receiving email notifications, messages sent through the Inbox are available for them to read and respond to within Canvas. When a user has new, unread Inbox messages, a badge with a number indicating the quantity of new messages will appear over the Inbox icon in their global navigation menu.
Homeschoolers Welcome at University of Ottawa? Admissions Requirements Explained
You may want to see also

Instructors' notification preferences
Canvas offers several ways for instructors to communicate with students, including Announcements, Conversations (Inbox), chat, and web conferencing. Instructors can set their notification preferences for these communications by going to Account -> Notifications in the Canvas dashboard. Here are the detailed steps and recommendations for instructors to manage their notification settings:
- Announcements: Announcements are an effective way to communicate with the entire class or a specific section within a multi-section course. These messages remain connected to the Canvas course site, ensuring they don't get lost in students' email inboxes. When creating an announcement, instructors can use the Canvas Rich Content Editor to format their message, insert media content, and add course links. To ensure that you receive a confirmation of your announcements, go to "Account" -> "Notifications" and enable "Announcement Created by You" to receive immediate notifications.
- Conversations (Inbox): Conversations is the internal messaging tool within Canvas, similar to email. Instructors can send messages to individual students, groups of students, TAs, co-instructors, or the entire class. Depending on their notification settings, students will receive an email notification about these messages in their university email accounts. To ensure you receive email notifications about new messages in your Canvas Inbox, go to "Account" -> "Notifications" and enable "Added to Conversation" and "Conversation Message." These are the default settings for all Canvas users.
- Chat and Web Conferencing: Canvas also offers real-time communication options like chat and web conferencing. However, it is recommended to avoid using chat due to privacy concerns. Web conferencing can be a more suitable option for live interactions with students.
- Notification Settings for Specific Courses: Canvas allows instructors to customise their notification settings for each course. To do this, go to the "Notification" link in the slide-out panel under the Account icon. Here, you can adjust your preferences for each type of notification, such as Announcements, Conversations, and course activities. You can also set different notification preferences for each course you teach.
- Mobile App Notifications: If you have the Canvas student app, you can also manage your notification settings there. You may choose to receive immediate notifications about course announcements, conversations, and other updates through the app.
- Communicating Before Course Publication: If you need to send a message to students before the course is published, you can use the "Notify Students" button in the course roster in the Faculty Center (PeopleSoft). Alternatively, you can set a start date for the course and restrict student access before that date. This way, students will receive email notifications based on the default settings even though they won't have access to the course content yet.
Towson University: Mandatory Student Computers?
You may want to see also

Sending emails to students' preferred email addresses
Canvas offers several options for communication between students and instructors, including Announcements, Conversations (an internal messaging tool similar to email), chat, and web-conferencing. The Conversations tool can be used to send messages to a course, a group, an individual student, or a group of students.
The Canvas Inbox is not email, but depending on each user's notification settings, they may receive an email notification delivered to their university email account alerting them that a message has been sent via the Inbox. This notification will include the text of the message, as well as the ability to reply without leaving their email.
To ensure that email notifications are received for new Inbox messages, users can adjust their notification settings by clicking on the Account icon, selecting the Notifications link, scrolling through the settings until they find the Conversations header, and setting their preferences for "Added to Conversation" and "Conversation Message" to the checkmark icon.
To send an Inbox message to students:
- Click on the Inbox icon in the global navigation menu.
- Click on the "Compose a New Message" icon.
- Use the "Select course" dropdown to pick the course whose users you would like to message.
- Click the Address Book icon to the right of the "To" field to select recipients, or begin typing their names directly into the "To" field.
- Give your message a subject in the "Subject" field.
- Type your message in the text box provided and attach any files or multimedia if needed.
- When you are done, click "Send".
It is important to note that if the course is not published, students will not receive Inbox messages or announcements in their university email. Additionally, if a student's email is unconfirmed, they may not receive Canvas notifications.
Graduate Students at Suffolk University: How Many Are There?
You may want to see also
Frequently asked questions
Yes, Canvas conversations can deliver messages to any user in a course and, by default, the user will receive a notification in their university email account. However, students can change their notification preferences to limit notifications.
To send an email through Canvas, go to the Inbox area and click on the "compose a new message" icon. Specify the course and recipient(s) by typing in the recipient's name or clicking on the address book icon to select all students. Enter a message subject and body, and then click "send".
No, if you manually enter a personal email address in the "To:" field in Canvas, you will receive an error message.
If you wish to send an email to students before your course is published, you can use the "notify students" button located in your course roster in the Faculty Center (PeopleSoft).