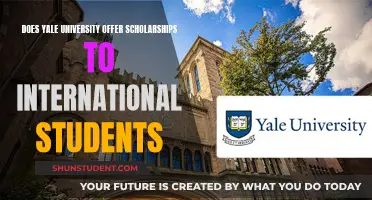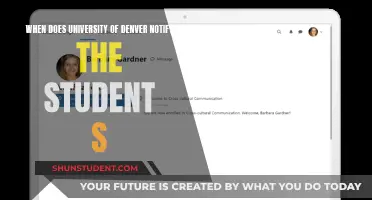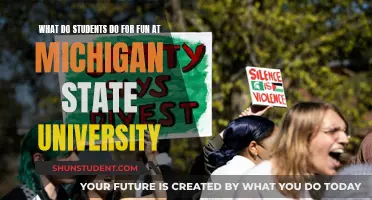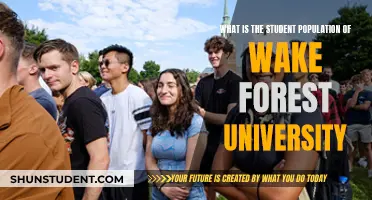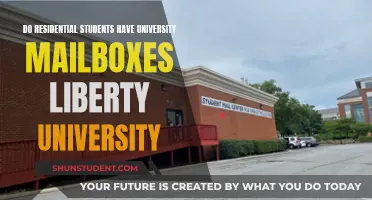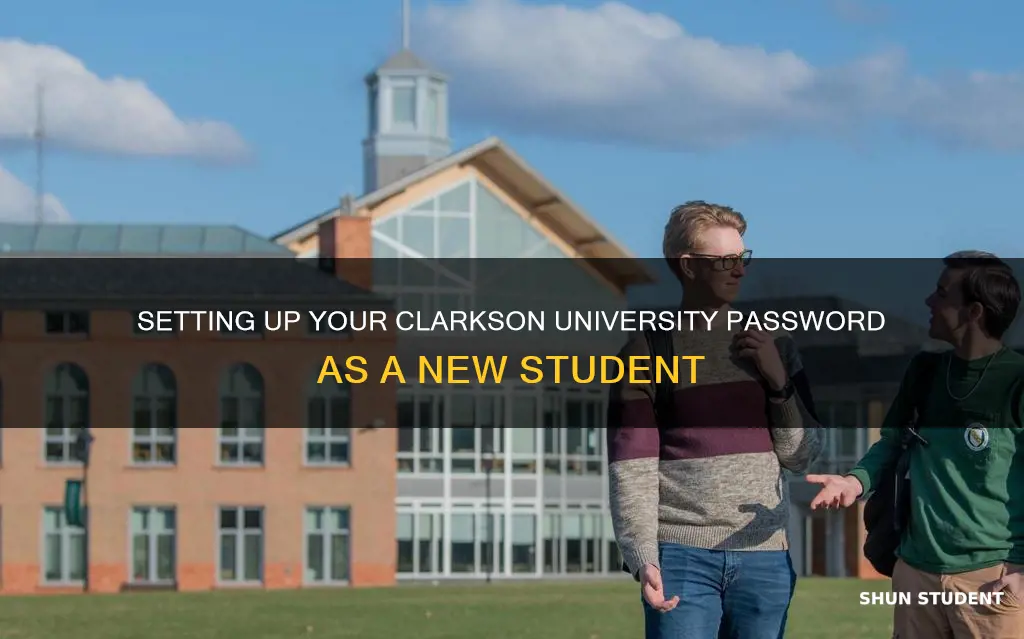
As a new student at Clarkson University, you will need to set up your Clarkson account to access email and other student services. To set up your Clarkson University password, click on Forgotten Password and follow the prompts. You will also need to install the Duo Mobile app on your cell phone or tablet for 2-factor authentication. Once you have created a password, you can log in to myCU to review any supporting materials and monitor your personal education activity, including grades, financial aid information, and scheduling. Additionally, you should set up your Clarkson Passphrase by clicking on the Personal Information tile on your Knight Hub homepage.
| Characteristics | Values |
|---|---|
| Clarkson University password reset webpage | https://setpassword.clarkson.edu/ |
| Technical assistance contact | OIT Helpdesk at (315) 268-4357 or email [email protected] |
| Clarkson College email address format | [username]@clarksoncollege.edu |
| Recommended web browser | Google Chrome |
| Multi-factor authentication (MFA) methods | The Microsoft Authenticator App, Text message with a code, Phone call with a code |
| Clarkson University login webpage | https://www.clarksoncollege.edu |
| Clarkson University student services webpage | myCU |
| Clarkson University email address format | [username]@clarkson.edu |
| Clarkson University Help Desk phone number | 315-268-HELP (x4357) |
| Clarkson University Help Desk email | [email protected] |
| Clarkson University Help Desk location | 2nd Floor ERC |
| Clarkson University Help Desk working hours | Monday – Friday |
What You'll Learn

How to set up your Clarkson University email address and password
Setting up your Clarkson University email address and password is a straightforward process. Here is a step-by-step guide to help you get started:
Step 1: Check Your Clarkson College Email Address and Password
Firstly, you should have received your Clarkson College email address and password. Your email address will be in the format [username]@clarksoncollege.edu. This email address will be used to sign in to Clarkson College apps with single sign-on (SSO) functionality.
Step 2: Choose a Web Browser
It is recommended to use Google Chrome as your web browser for accessing Clarkson College services. If you already use Microsoft 365 for another account, it is advisable to use a separate web browser like Edge, Firefox, or Chrome to avoid any access issues.
Step 3: Sign in to Office 365
Go to the Clarkson College website (https://www.clarksoncollege.edu), select the "Resources" dropdown, and choose "Microsoft 365." Alternatively, you can access Microsoft 365 directly. Enter your email address and password from Step 1 to sign in.
Step 4: Set Up Multifactor Authentication (MFA)
After signing in, you will be prompted to set up MFA methods for added security. This is a one-time setup and can be updated later if needed. You have several options for MFA, including the Microsoft Authenticator app, receiving a text message with a code, or receiving a phone call with a code.
Step 5: Change Your Password (Optional)
If you wish to change your password, go to the upper right-hand corner of Microsoft 365, select "My Account" -> "Security & Privacy" -> "Password." From here, you can follow the prompts to change your password.
Step 6: Set Up Email on Your Mobile Device (Optional)
If you want to access your Clarkson College email on your smartphone or tablet, you can download the free Microsoft Outlook app. Other mobile email programs, such as Apple Mail, are not compatible. Follow the instructions to add your Clarkson College email address and password to the app. Remember to disable the "Focused Inbox" feature to ensure all messages display correctly.
By following these steps, you will be able to set up and access your Clarkson University email address and password securely.
Exploring Carnegie Mellon's Student Body Size
You may want to see also

Using the Forgotten Password button
If you are a new student at Clarkson University and do not know your password, you can use the "Forgotten Password" button on the Clarkson University Set Password page to set a new one. This will prompt you to follow the instructions to create a new password.
The "Forgotten Password" button is a quick and easy way to set your password if you are a new student. Once you have clicked on the button, you will be guided through the steps to create a secure password. This process is designed to be straightforward, but if you encounter any technical issues, you can contact the OIT Helpdesk at (315) 268-4357 or send an email to [email protected]. They will be able to assist you with any password-related issues.
It is important to note that Clarkson University takes your privacy and the security of your personal information seriously. As such, they have adopted the use of a passphrase for identity verification when discussing sensitive information over the phone. This passphrase serves as an additional layer of protection, and you should create a unique sequence of words that only you know. This passphrase will be used to verify your identity if you need to contact the university about your academic or financial records.
Your Clarkson University password will grant you access to various student services and resources, including email, myCU, Moodle, Peoplesoft, and others. It is essential to keep your login credentials secure and not share them with anyone else. Additionally, if you have authorised a third party, such as your parents, to access your academic or financial records, you should share your passphrase with them as well.
Exploring Western Kentucky University's Student Population
You may want to see also

Setting up 2-factor authentication with Duo Mobile
Step 1: Install the Duo Mobile App
Go to your device's app store and install the Duo Mobile app. Make sure it's the official app by looking for the green icon with the white "DUO" on it. This app will be used to verify your identity when logging into your university accounts.
Step 2: Grant Permissions
Ensure that the Duo Mobile app has access to your phone's camera. During the activation process, you will be prompted to scan a QR code, so camera access is crucial.
Step 3: Authenticate with Clarkson Credentials
To access Clarkson resources like Moodle, Peoplesoft, and myCU, you will first need to authenticate with your Clarkson credentials. Log in using your Clarkson username and password.
Step 4: Authenticate with Duo Mobile
After authenticating with your Clarkson credentials, you will now authenticate using Duo Mobile. You can choose to receive a push notification on your device or enter a passcode. This step adds an extra layer of security, ensuring that only you can access your accounts.
Step 5: Alternative Options
If your mobile device is not compatible with the Duo Mobile app, you have the option to purchase a Duo hardware token. These tokens are available at the 2nd-floor ERC Helpdesk for a charge of $30, which will be added to your student bill. This option ensures that you can still securely access your Clarkson accounts even without a compatible mobile device.
By following these steps, you can easily set up 2-factor authentication with Duo Mobile, protecting your Clarkson University accounts and ensuring that your personal information remains secure. Remember, this process is designed to keep your data safe, even if someone else knows your password.
Universal Studios: Student Discounts and Deals
You may want to see also

How to change your password
If you are a new student at Clarkson University, you will need to set up your Clarkson University password. To do this, click on "Forgotten Password" and follow the prompts.
Once you have created a password, log in to myCU to review any supporting materials needed. You will use myCU to monitor your personal education activity, including grades, financial aid information, and scheduling.
To change your password, follow these steps:
- Log in to Microsoft 365.
- In the upper right-hand corner, select "My Account".
- From the menu, select "Security & Privacy", then "Password" to change your password.
Please note that your Clarkson University email address will be your @clarkson.edu email, and the password will be the one you created during the initial setup process. This email address and password combination are the same for your PeopleSoft and email accounts.
Additionally, if you already use Microsoft 365 for another personal, school, or work account, you may experience issues accessing these accounts in the same web browser. It is recommended to use a separate web browser (such as Edge, Firefox, or Chrome) for each account to ensure smooth functionality.
Universities and the Alumni Advantage: Keeping Student Emails
You may want to see also

How to set up your Clarkson email on your mobile device
If you are a new student at Clarkson University, you will need to set up your Clarkson College email address and password. This will be in the format [username]@clarkson.edu. You will use this email address to sign in to Clarkson College apps that use single sign-on (SSO).
To set up your Clarkson email on your mobile device, you will need to download the free Microsoft Outlook app. Other mobile email programs (e.g. Apple Mail) will not work with your Clarkson College email.
Once you have downloaded the Microsoft Outlook app, open the app and select 'Add Account'. Choose 'Work or School account' when prompted for an account type. Then, enter your Clarkson College email address and password to finish setup.
It is important to disable the 'Focused Inbox' setting to make sure all messages display in your inbox correctly. You can find this option in the Settings menu of the app.
Accessing your accounts
Your username and password combination are the same for your PeopleSoft and email accounts. You can use these credentials to log in to MyCU and other Clarkson resources, such as Moodle and Peoplesoft.
To access your fall class schedule, log in to your PeopleSoft Student Center. This is also where you can review and submit the Student Information Release Authorization form, which will allow Clarkson University to communicate with a designated third party (e.g. your parents) regarding your student account.
Technical support
If you need technical assistance, you can contact the OIT Helpdesk by phone at (315) 268-4357 or by email at [email protected].
Taylor University's Microsoft Office Offering for Students
You may want to see also
Frequently asked questions
To set up your Clarkson University password, click on "Forgotten Password" and follow the prompts. You will then need to install the Duo Mobile app on your cell phone or tablet. This is used for 2-factor authentication.
Your Clarkson University email address will be @clarkson.edu.
Your Clarkson University password is used to access your email and other student services such as myCU, Moodle, and Peoplesoft.
If you've forgotten your Clarkson University password, click on the "Forgotten Password" button and follow the prompts. You can also contact the OIT Helpdesk at (315) 268-4357 or email [email protected].